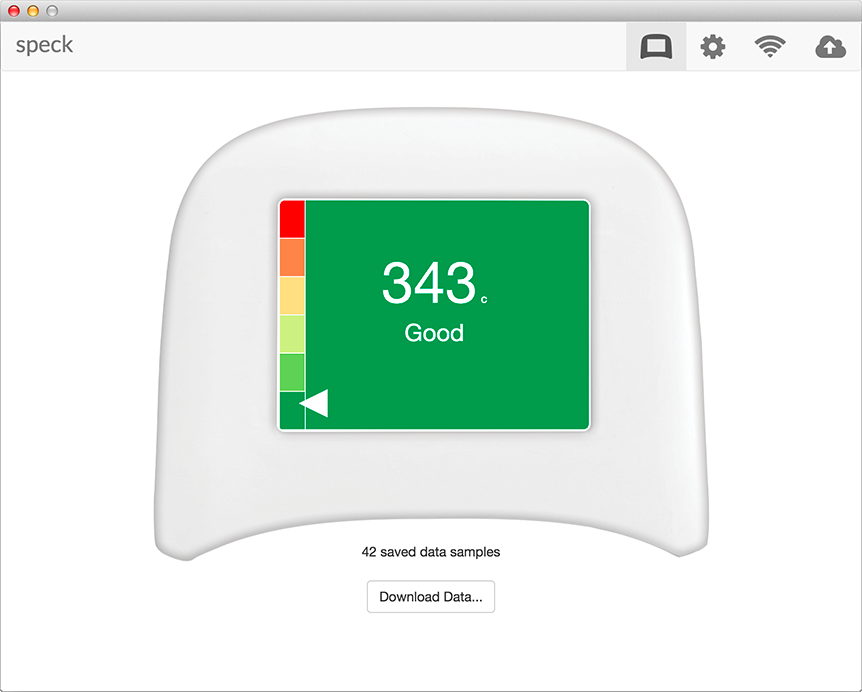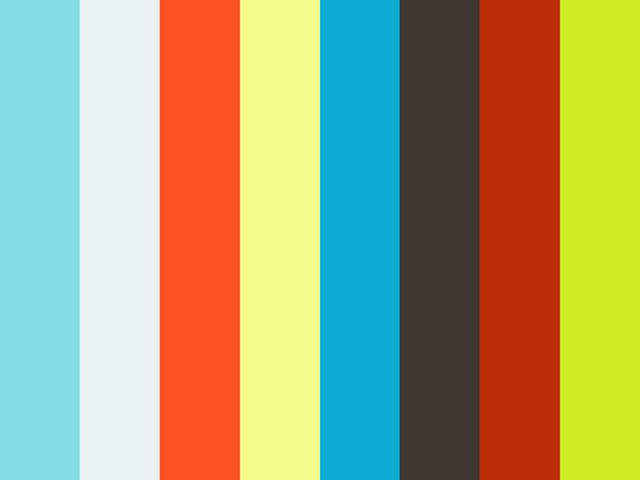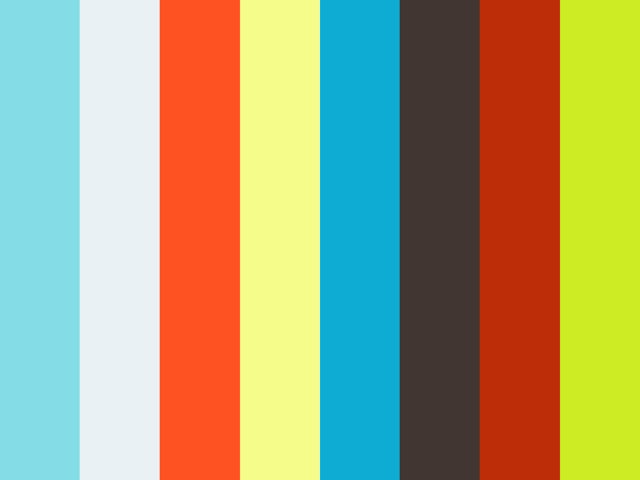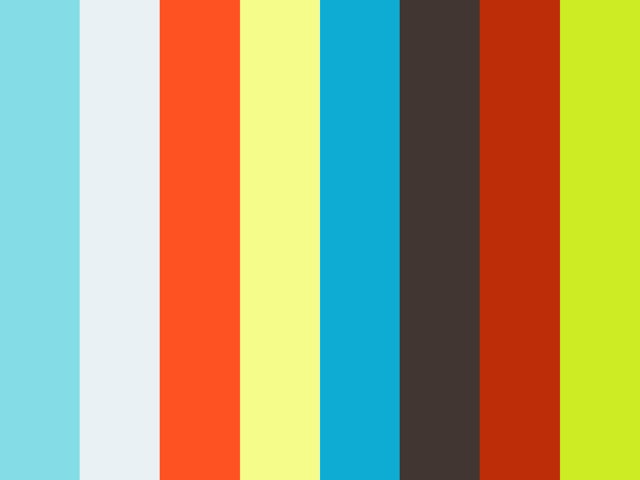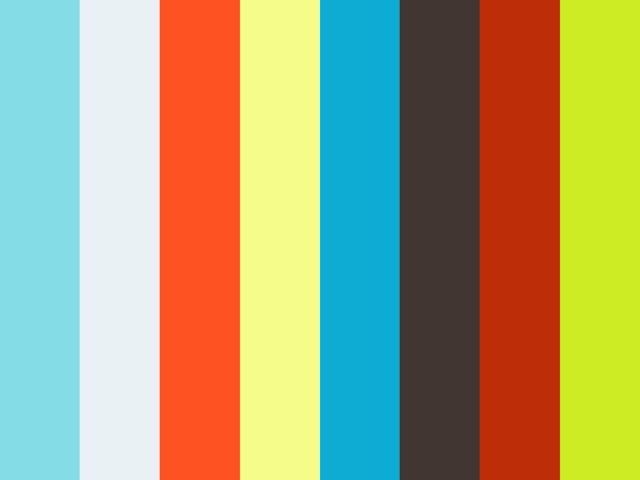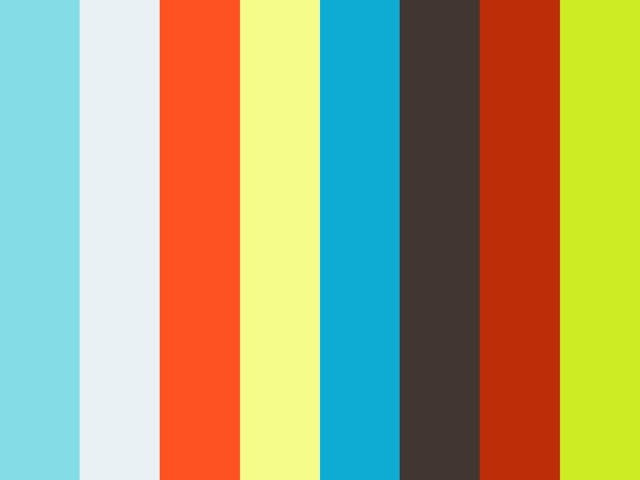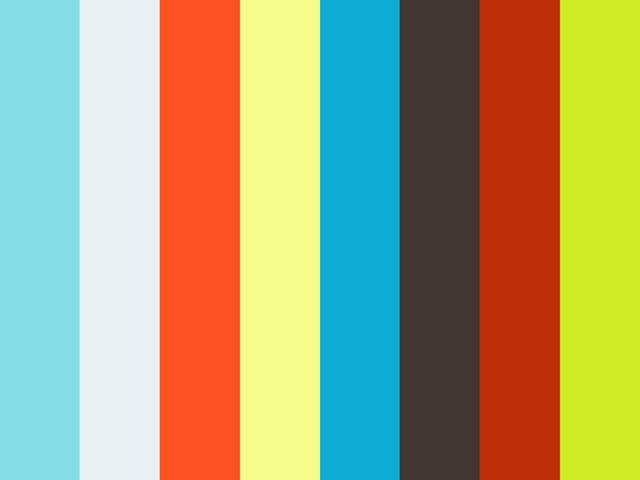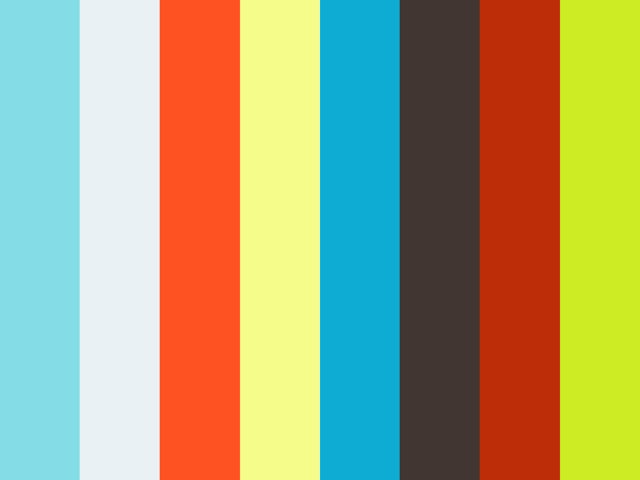Software
Use our free software for your laptop or desktop computer to configure your Speck, download data, or set it up to upload its data to your account on specksensor.com.
On the go? Get our iOS or Android mobile app and see your Speck's current value in real time, and compare with Air Quality Index (AQI) readings from nearby government stations.
Software for Your Computer
Use our free software for your laptop or desktop comptuer to configure your Speck and optionally set it up to upload its data to your account on specksensor.com. Alternatively, you can use the Speck software to download the data directly to your computer.
The Speck app is available for free on the Chrome Web Store. The Speck app requires that you have the Google Chrome web browser installed on either Windows 7+ or Mac OS 10.9+. Please see the Chrome download page for Chrome's minimum system requirements.
Setup and Requirements
You will need to have your Speck plugged in to your computer in order to use the Speck app. Simply use the USB cable supplied with your Speck—the small plug goes into the Speck, and the larger one goes into the USB port on your computer.
You will also need to have the Google Chrome web browser installed on your computer. The Speck app is a Google Chrome app, and thus requires Google Chrome to be installed.
Download and Installation
To install the software on your computer, go to the Speck app's page on the Chrome Web Store, and then click the "Add To Chrome" button. The videos below demonstrate the download and installation process in detail for Mac and Windows.
Using the Speck App
The following videos demonstrate the various features of the Speck app in detail.
Downloading Data Samples
To download saved data samples from your Speck to your computer, do the following:
- On the Speck app, choose the "Download Data" option.
- Assign a filename and download location, and choose "Save."
- Once all data samples have been downloaded, choose "Stop Downloading."
- The data file is a plain-text CSV file, thus you can open it with your favorite text editor.
This video demonstrates how to download saved data samples from your Speck to your computer.
Settings
This video demonstrates the features within Settings tab, including how to do the following:
- Change the rate at which the Speck will save data samples to its memory.
- Delete all data from your Speck
- Deactivate data uploads to specksensor.com
- Reset all of the Speck's settings to the factory defaults.
Wireless Networking Configuration
To configure your Speck for Wi-Fi, do the following:
- On the Wi-Fi tab, click the "Scan for WiFi Networks" button.
- Click on the name of your network, and type in a network password if needed.
- Check to make sure the WiFi icon appears on your Speck screen. Please be patient, it's normal for the Speck to take 20 seconds or so to connect.
This video demonstrates configuring a Speck for a Wi-Fi network.
Upload Configuration
To configure your Speck to upload its data to your account on specksensor.com, do the following:
- Ensure you have the Speck configured to Wi-Fi.
- Click on the Upload Configuration icon on your Speck app.
- Login using the email and password used when you created your specksensor.com account, or sign up for a new account if you have not yet created one.
- On the Registration tab, create a custom name for your Speck, and complete by clicking "Register."
- On the Location Info tab, name the location of your Speck and complete by using the map to geolocate your Speck.
- Please be aware that the Speck will not attempt to upload data samples while the Speck app is running and connected to the Speck, so quit the app when you have finished configuring and are ready for uploads to begin.
This video demonstrates configuring a Speck for uploads.